如何在iPhone上和粘贴
我总是在iPhone上移动一些信息——在文档、屏幕和应用程序之间——但我并不总是确定自己是否以最好的方式进行操作,特别是因为Apple经常改变和粘贴的工作方式通过连续版本的iOS。
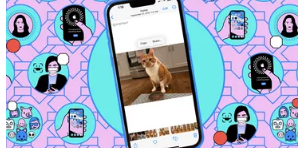
这就是为什么我想了解iOS目前为您提供的用于和粘贴文本和图像的所有不同选项,而无需您在计算机键盘上使用熟悉的快捷键。这些选项概述如下,将带您从基本的和粘贴到一些更高级的技巧。
注意:我正在使用运行iOS17.2.1(撰写本文时该软件的最新版本)的iPhone15ProMax来编写本指南。
并粘贴文本
三段文本,两段突出显示,键盘位于屏幕底部。
可以使用两端的手柄来细化文本选择。
屏幕顶部有“测试一些文本粘贴...”,下面有一个弹出列表“粘贴/选择/全选/自动填充”,底部有一个键盘。
只需点击几下即可粘贴文本。
要和粘贴文本,您首先需要选择它:
要选择不可编辑的文本(例如网页上的文本),请按住单词的任意部分,直到其突出显示。
要选择可编辑文本(当显示屏幕键盘时),请双击某个单词以将其选中,或双击某个段落以将其选中。
无论使用哪种方法,您都可以按住手指,然后移动手指以扩大选择范围。您还会在选区的每个边缘看到手柄,您可以点击并拖动它们来更改选区的开始和停止位置。(注意:某些应用程序以不同的方式处理文本选择,但按住操作通常会起作用。)
完成后,您的选择上方将出现一个弹出栏。栏中显示的内容可能有所不同:
根据应用程序和文本,您可能会看到列出的“全选”选项。点击此按钮可选择页面或部分中的所有文本。
如果您看到“剪切”和“”选项,只需点击任一选项即可执行操作。如果未显示“剪切”,则无法移动文本。
如果您更喜欢手势,请用三个手指捏合所选内容以文本,或用三个手指捏合两次以剪切文本。
然后您就可以粘贴文本了:
当屏幕键盘可见时,点击屏幕上要插入文本的位置。
从出现的弹出栏中选择“粘贴”。
您还可以用三个手指张开来粘贴文本。
如果您正在处理可编辑文档并想要移动文本,只需选择文本,点击并按住它,然后将其拖动到新位置即可。
并粘贴图像
照片位于看电视的男子上方,下方弹出菜单包含共享...、保存到照片、、主题、显示文本
在图像上点击并按住操作通常会弹出选项。
顶部是照片,下面是几个图标,下面是照片和添加到共享相册的选项。
在照片中,您必须通过“共享”菜单才能图像。
和粘贴图像更简单一些。要在大多数应用程序(包括Notes和Safari)中选择图像:
按住图像。
点击出现的弹出栏上的剪切或。(仅当您正在编辑可编辑文档时才会显示剪切)。
ApplePhotos的工作方式不同。要使用该应用程序图像:
点击图像缩略图使其全屏显示。
然后点击“共享”按钮(左下角带有箭头的方块),然后选择“照片”。
这会将图像发送到剪贴板。要将其粘贴到其他地方:
显示屏幕键盘后,点击要粘贴图像的位置。
点击弹出栏上的粘贴。
如果您将图像粘贴到的应用程序支持图像大小调整,您将在图像周围看到可用于更改其大小的句柄。请注意,您不能像对文本那样对图像使用捏合手势。
标签:
