如何在Mac上免费编辑PDF文件
如果您需要编辑PDF文件,但又不想花辛苦赚来的钱去购买第三方应用程序。如果您使用的是AppleMac计算机,您会很高兴地知道cOS中已经提供了可以的集成编辑功能。在深入了解编辑PDF文件的细节之前,了解PDF技术非常重要。PDF是AdobeSystems设计的一种便携式文档格式,可确保文档在不同设备和平台上显示相同。因此,编辑它们需要能够处理其固定布局同时允许修改的工具。
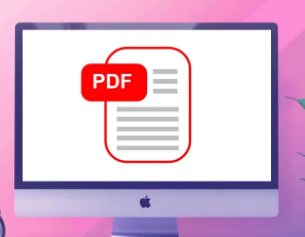
对于许多Mac用户来说,编辑PDF文件似乎是一项需要专门软件的任务。然而,cOS具有一个强大但经常被遗忘的工具,可以显着简化此过程,称为“快速查看”。与以其处理图像和PDF的各种编辑任务的能力而闻名的“预览”不同,“快速查看”提供了一种快速、简单的方法来查看文件并对其进行细微编辑,而无需完全打开文件。
使用QuickLook在Mac上免费编辑PDF
通过cOSMojave的更新,Apple显着增强了直接从Finder或桌面使用QuickLook以及完善的预览应用程序直接进行PDF编辑的功能。本指南集成了Mojave引入的新功能,并提供了使用“快速查看”和“预览”编辑PDF的分步方法,确保在Mac上提供无缝且高效的体验。
使用快速查看编辑PDF
QuickLook已发展成为一种强大的工具,用于预览和编辑文档,而无需在关联的应用程序中打开它们。以下是如何利用“快速查找”编辑PDF文件:
找到PDF:导航到您要编辑的PDF文件,该文件可以在Finder或桌面上找到。
激活快速查看:选择PDF文件并按空格键。文件的预览将出现在您的屏幕上。
访问编辑工具:在“快速查看”预览的右上角,您将找到一个铅笔图标。单击此图标将显示编辑工具栏。
编辑PDF:
工具栏包括各种工具,例如绘图工具、形状,以及重要的文本工具(在框中标有“T”)。选择文本工具将新文本添加到PDF。
选择文本工具后,会出现一个带有“文本”占位符的文本框。您可以将此框放置在文档的任何位置并输入所需的文本。
默认情况下,文本可能显示为红色。要更改其外观,请使用下拉菜单调整文本的颜色、字体和大小。
某些PDF表单专为简化输入而设计,文本框和复选框会在需要时自动显示。
完成您的编辑:编辑完成后,单击“完成”保存更改。您现在可以根据需要共享编辑后的PDF。
QuickLook中的MacPDF编辑工具
使用预览进行高级编辑
虽然“快速查看”为快速编辑提供了便利,但“预览”仍然是在Mac上进行更详细PDF修改的强大工具:
打开方式预览:右键单击PDF文件并选择“打开方式>预览”以访问更广泛的编辑功能。
文本和注释:在预览中,您可以通过单击工具栏中的“文本”按钮添加或修改文本。对于注释,除了添加形状、注释和签名之外,Preview的标记工具包还允许突出显示、下划线或删除文本。
合并PDF:预览使您能够通过将页面从一个PDF拖放到预览中打开的另一个PDF来合并文档。
图像调整:通过直接在预览中裁剪或调整颜色设置来编辑PDF中的图像。
在Mac上编辑PDF文件并不一定是一项复杂或昂贵的工作。借助内置的快速查看应用程序,如果您需要使用各种免费第三方工具的更高级功能,您可以轻松修改文档以满足您的需求。无论您是合并文档、添加注释还是只是填写表单,cOS中提供的工具都可以为大多数PDF编辑任务提供强大的解决方案。通过遵循本指南中概述的提示和建议,您可以自信轻松地完成整个流程,确保您的文档完全符合您的需要。
如何在Mac上免费签署PDF
如果您需要在Mac上签署PDF文档,但又不想投资昂贵的软件,则可以使用内置的“快速查看”功能轻松添加签名。我们的快速指南,如何使用cOS功能“快速查看”在Mac上向PDF添加签名将逐步引导您完成该过程,涵盖创建签名并将其应用到PDF文件的各种方法。
第三方应用程序
虽然Mac上的“快速查看”功能和“预览”功能涵盖了广泛的编辑需求,但某些用户可能会寻求超出其范围的功能。幸运的是,MacAppStore和其他来源提供了具有扩展功能的免费软件。
标签:
