更改或设置 365 Outlook 签名
如果您使用过 Microsoft 的Outlook 电子邮件管理器( Microsoft 365 Office 应用程序套件的邮件客户端),并且想知道如何设置、编辑或执行Outlook 签名更改。本快速指南将带您完成整个过程,让您设计一系列独特的签名与电子名片、照片、社交图标、链接等竞争。
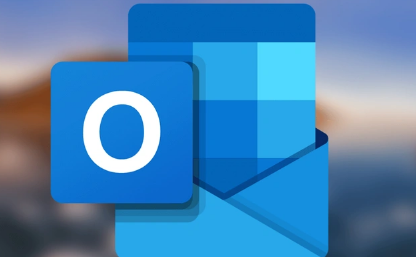
创建后,您可以将 Outlook 签名自动添加到新电子邮件中,然后再发送或选择您已经创建的电子邮件。使收件人可以轻松查看电子邮件的发件人,并直接从电子邮件中访问您的网站或其他营销材料。
Outlook 签名
创建电子邮件时,Microsoft 允许您从已创建的 Outlook 签名列表中进行选择、更改现有签名或创建新签名以适应新用途。如果您想编辑或创建新签名,只需按照以下说明进行操作。
1. 首先在 Outlook 中创建新电子邮件
2. 然后选择签名>签名。这将总结您创建的所有当前模板以及可更改的模板。
3. 如果您想在列表中添加内容,请选择新建,或者如果您想编辑现有模板,请选择编辑签名
4. 进入编辑器后,如果您的公司已经准备好代码片段,您可以通过键入、添加图像或数字名片来创建您的签名。
5. 对新的 Outlook 签名模板感到满意后,按OK完成该过程
6. 现在创建一个新电子邮件以查看您的新签名。如果您创建了多个,您可以选择一个作为默认值以自动添加到电子邮件中,或者在创建电子邮件时简单地从一个切换到另一个。
要选择默认签名,只需选择选项并选择您希望出现在全新邮件上的模板。如前所述,您还可以在创建电子邮件时选择更改签名,以便根据您正在编写的电子邮件及其收件人,您可以有多种样式。
设置或更改您的 Outlook 签名
如果您在创建具有专业外观的电子邮件签名时遇到问题,Microsoft 还提供了一个电子邮件签名库,可让您几乎立即创建“具有专业外观的 Outlook 电子邮件签名”。该库包括20 种不同的模板可供选择,Microsoft 允许您免费自定义每个模板以满足您的需求,并且不限制您可以使用它们的次数。
使用模板通过更改现有模板来创建专业的 Outlook 签名。
1.从 Microsoft Office 网站下载签名库。有时下载可能会在受保护的视图中打开,从而禁用编辑功能。如果发生这种情况,您需要在 Word 中为文档选择启用编辑。
2.在Microsoft Word中打开下载的模板
3.选择与您喜欢的风格和布局相近的签名
4.从您想要的签名模板中复制所有元素
5. 打开 Outlook 并创建新电子邮件
6.将复制的模板项粘贴到您的新电子邮件中
7.通过编辑文本、照片、链接和社交图标来个性化您的签名
8. 要更改签名中的照片,请选择更改图片并通过选择插入上传新图像
9. 更改签名中的链接,方法是右键单击它们并选择编辑链接
10. 根据您的喜好调整新照片或图像的大小,方法是在其边缘移动节点。然后选择“格式”菜单并使用其上的选项来格式化您的图像。
11. 对 Outlook 签名的样式和外观感到满意后,选择电子邮件中的所有内容,右键单击并选择复制
12. 从消息菜单中,选择签名>签名并按新建
13. 输入新模板的名称
14.右键单击并将您的创建粘贴到签名中
15. 如果您对结果感到满意,请单击“确定”以保存新的 Outlook 签名
16. 多次重复该过程,以创建可在电子邮件中使用的多个模板。
旧电子邮件客户端中的 Outlook 签名更改
如果您使用的是旧版本的 Outlook,可能是 2007 到 2010 之间的版本,创建或更改电子邮件签名的方法会略有不同。
1. 首先在你的Outlook软件中打开一封新邮件
2. 在“消息”选项卡中,转到“包含”选项并单击“签名”,然后单击“签名”
3. 单击新建并输入您想要的模板名称,然后单击确定确认您的选择
4. 通过在文本框中键入并使用可用选项格式化样式来构建您的签名。如果您想添加图像,请单击“图片”选项并浏览到您要添加的计算机上的文件。支持的格式包括 bmp、.gif、.jpg 和 .png。
如果您想插入指向您网站的链接,请使用“插入超链接”选项。要启用电子卡,请选择名片选项,然后单击归档为列表中的联系人,然后单击确定确认您的选择。
5. 您选择的签名将自动插入到新电子邮件中,但您也可以通过转到消息>包含>签名并选择要添加的模板手动插入签名来更改编写消息时使用的模板.
标签:
