介绍服务器系统下IIS7设置FTP的技巧
今天来聊聊一篇关于服务器系统下IIS7设置FTP的技巧的文章,现在就为大家来简单介绍下服务器系统下IIS7设置FTP的技巧,希望对各位小伙伴们有所帮助。
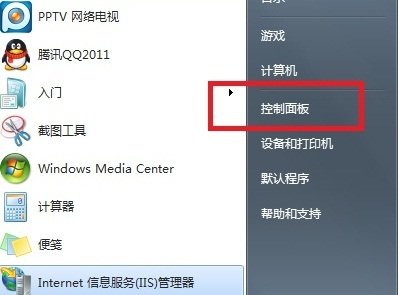
安装 IIS 7.0 中的 FTP
若要设置 FTP 站点,必须先通过Windows Server 2008 中的角色管理工具来安装 FTP 服务。具体过程如下:
在 Windows 客户端上安装 FTP 服务
1. 在"开始"菜单上单击"控制面板"。
2. 单击"程序",然后单击"打开或关闭 Windows 功能"。
3. 在"Windows 功能"对话框中,展开"Internet 信息服务"节点。
4. 展开"FTP 发布服务"节点,然后单击"FTP 发布服务"复选框。
5. 单击"FTP 管理控制台"复选框和"FTP 服务器"复选框,然后单击"确定"。
在 Windows 服务器上安装 FTP 服务
1. 在"开始"菜单上,单击"管理工具",然后单击"服务器管理器"。
2. 在"服务器管理器"窗格的"角色摘要"部分中,单击"Web 服务器(IIS)"。
3. 在"Web 服务器(IIS)"部分中,单击"添加角色服务"。
4. 在"角色服务"下,选择"FTP 发布服务"。这将安装 FTP 服务和 FTP 管理控制台。
5. 单击"下一步",然后单击"安装"。
在 IIS 7.0 中启动 FTP 服务
就像 IIS 7.0 上默认不安装 FTP 服务一样,当您在 IIS 7.0 上安装 FTP 服务后,默认情况下也不会启动该服务。因此,在安装 FTP 服务后必须启动该服务。如果 FTP 服务之前已停止或暂停,可能也需要启动该服务。
在 Windows 客户端上启动 FTP 服务
1. 在"开始"菜单上单击"控制面板"。
2. 在"控制面板"中,单击"系统和维护",然后单击"管理工具"。
3. 双击"服务",右键单击"FTP 发布服务",然后从菜单中选择"启动"。
在 Windows 服务器上启动 FTP 服务
1. 在"开始"菜单上,单击"管理工具",然后单击"服务器管理器"。
2. 在"服务器管理器"窗格的"角色摘要"部分中,单击"Web 服务器(IIS)"。
3. 在"Web 服务器(IIS)"部分的"系统服务"下,单击"FTP 发布服务",然后单击"启动"。
相信通过服务器系统下IIS7设置FTP的技巧这篇文章能帮到你,在和好朋友分享的时候,也欢迎感兴趣小伙伴们一起来探讨。
