介绍创建系统还原点和还原点还原系统的使用方法
发布日期:2020-10-02 17:06:52 来源: 编辑:
今天来聊聊一篇关于创建系统还原点和还原点还原系统的使用方法的文章,现在就为大家来简单介绍下创建系统还原点和还原点还原系统的使用方法,希望对各位小伙伴们有所帮助。
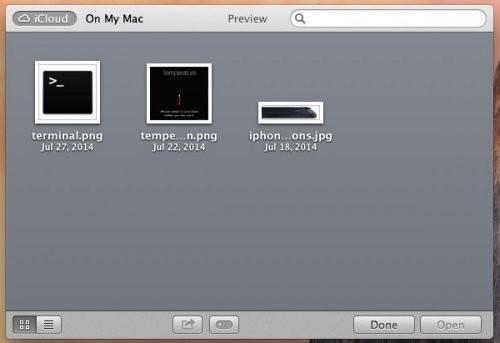
1、在开始菜单,右键点击计算机选项,选择快捷菜单中的“属性”。
2、点击左上方“系统保护”,进入系统属性界面。
3、在系统属性界面,点击“系统保护”选项卡,选中C盘驱动器,并点击“配置”按钮。
4、在系统保护本地磁盘界面,选中“还原系统设置和以前版本的文件”选项,并拖动下方滑块调节为还原点所提供的空间大小。
5、在系统属性界面,点击“创建”按钮。
6、在系统保护界面,输入还原点名称并点击“创建”按钮。
7、系统正在创建还原点。
8、系统成功创建还原点,点击“关闭”按钮。
9、还原点创建完毕后,我们就可以随时使用该还原点进行系统还原了,点击“系统还原”按钮。
10、在系统还原界面,点击“下一步”按钮。
11、选择还原点,如果需要显示更多还原点,则可以勾选“显示更多还原点”,然后点击“下一步”按钮。
12、确认还原点后,点击“完成”按钮。
13、在提示界面,点击“是”按钮。
14、提示正在准备还原系统。
15、系统还原正在初始化。
16、成功还原系统。
17、如果需要删除还原点,则可以进入系统保护本地磁盘界面,点击“删除”按钮即可。
18、删除时系统会弹出提示,点击“继续”按钮。
19、成功删除还原点。
相信通过创建系统还原点和还原点还原系统的使用方法这篇文章能帮到你,在和好朋友分享的时候,也欢迎感兴趣小伙伴们一起来探讨。
