office2010胶片制作教程(office2010电影胶片效果怎么制作)
发布日期:2022-07-02 07:30:06 来源: 编辑:
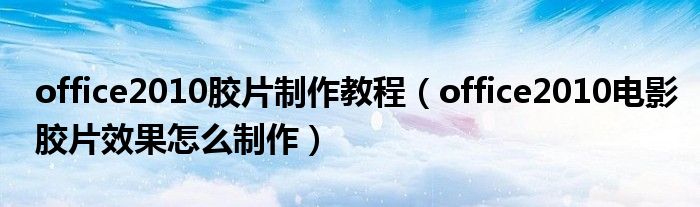
大家好,今天小悦来为大家解答以上问题。office2010胶片制作教程,office2010电影胶片效果怎么制作很多人还不知道,现在让我们一起来看看吧!
office2010电影胶片效果怎么制作方法:
本文中以word为例,将具体的操作告诉大家,在ppt中与此相同的操作方法即可,为了方便效果的展示,此例采用word中的横向纸张设置
进入word之后,将想要添加电影胶片效果的图片插入,放在一旁备用,要先将照片的大小设置成一致的大小,如图
之后,在“插入”选项卡中的“插图”组中选择形状的下拉框中的矩形,在文档中插入一个纯黑色填充的细长的矩形,如图所示
之后继续插入一个小的纯白的圆角正方形(即选择圆角矩形,插入时按住“shift”键),保证圆角正方形在黑色矩形的内部,如图所示
之后将圆角正方形用快捷键“ctrl+c”复制,使用“ctrl+v”粘贴若干个,要够长条的长度,如图(为了方便辨认,可以给纯白正方形添加黑色边框最后除去边框即可)
将插入的圆角正方形全部选中,在“格式”选型卡中的“排列”组中的对齐下拉列表中选择上下居中和横向分布两个选项。
利用键盘上的光标键将其移动至黑色长方形中即可,重复操作,直至将黑色方形框填满,如图所示
此时,将刚才插入的所有正方形和黑色矩形全部选中,组合成一个图形,复制粘贴出胶片的另一部分,与之前的照片拼合,即可完成效果的添加(附最终效果图一张)
本文到此结束,希望对大家有所帮助。
