win7共享设置密码登录(win7共享设置)
大家好,小小来为大家解答以下问题,win7共享设置密码登录,win7共享设置很多朋友还不知道,现在让我们一起来看看吧!
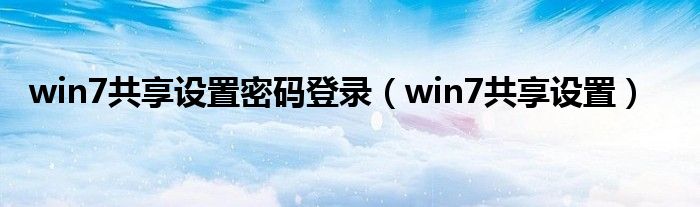
1、 win7共享设置,即windows7系统上共享功能的设置方法,包括文件共享和局域网共享。现在很多人的电脑和电脑都使用win7系统,所以这个分享设置在电脑使用中比较常见,经常使用。那么,如何进行win7共享设置,有哪些步骤呢?你知道什么win7共享设置?有兴趣的可以和边肖一起看看下面win7共享设置的方法步骤。
2、 win7共享设置方法介绍1
3、 右键桌面网络-属性-更改高级共享设置(注意:查看当前网络如家庭网络、公网等!)‘我这里有公网’。然后,选择公共网络-开始网络发现-开始文件和打印机共享-启用共享以便可以访问网络的用户可以读写公共文件夹中的文件(可以不选)-关闭密码保护共享(注意:其他选项只是默认!),保存。选择要共享的文件夹(例如:DY),右键单击-属性,共享-选择共享.-弹出对话框-添加“Guest”(注意:选择“Guest”降低权限,方便所有用户访问!)-分享。选择高级共享.-选择共享此文件-好!其他用户,通过开始-运行- IP(快捷方式WIN R)IP访问您共享的文件。
4、 win7共享设置方法介绍II
5、 Win7局域网共享设置方法,先打开“网络和共享中心”,选择“更改高级共享设置”。
6、 选中启用网络发现和启用文件和打印机共享,然后保存更改。然后打开“电脑”右键菜单,选择“管理”,点击:本地用户和组-用户-来宾,双击来宾,然后取消选中“帐户禁用”,然后确认。再次打开开始菜单,输入secpol.msc并按enter键。
7、 win7共享设置方法介绍三
8、 打开本地安装策略后,单击本地策略-用户权限分配-拒绝从网络访问此计算机,双击拒绝从网络访问此计算机,选择来宾,将其删除,然后确认。然后点击:本地策略-安全选项-网络访问:本地帐户的共享和安全模型,双击“网络访问:本地帐户的共享和安全模型”,选择“仅来宾-验证本地用户为来宾”并确认退出。找到局域网需要共享的文件或文件夹,打开右键菜单,选择:共享特定用户。最后,在下拉列表中选择“客人”,然后单击“共享”。
9、 综上所述win7共享设置的方法不重要。你要在电脑的“网络和共享中心”中选择“更改高级共享设置”,然后进行具体的设置步骤,完成文件和电脑局域网的共享设置。另外win7系统的电脑还可以设置共享WiFi热点,网络上很多软件对于这些设置都有这个功能。因此,边肖建议您根据自己的实际需要选择具体的设置步骤和方法win7共享设置功能。
今天本文讲解到此结束,希望对你有所帮助。
标签: win7共享设置
