sql server 2005(sql server 2005)
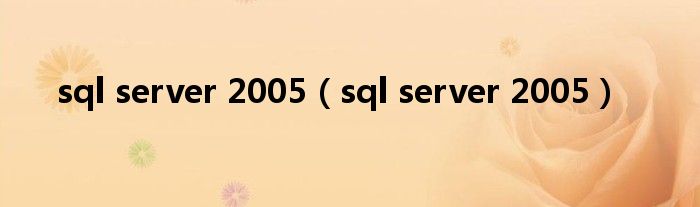
大家好,雨雨来为大家解答以上问题,sql server 2005,sql server 2005很多人还不知道,现在让我们一起来看看吧!
对于大多数数据库管理员和开发人员来说,安装和配置新的SQL Server是一项令人兴奋的任务,因为它可以带来新的挑战和机遇。这只是学习SQL Server最新版本的许多新机会中的第一个。下面介绍一下sql server 2005的安装图
sql server 2005安装图的准备:
1.仅安装必要的SQL Server组件以限制服务数量。这也限制了忘记修补关键补丁的可能性,因为您没有实现SQL Server的必要组件。
2.对于SQL Server服务帐户,请确保选择在域中具有适当权限的帐户。不要只选择域管理员来运行SQL Server服务帐户。平衡最低权限和只向帐户分配所需权限的原则。同时,请确保为SQL Server服务帐户分配复杂的密码。
3.下一个主要考虑事项是在安装SQL Server的过程中调整设置。在SQL Server中,Windows和SQL Server调整都可用。这些调整应该基于应用程序语言支持要求。此外,明智的做法是检查您环境中SQL Server的当前配置,以确保它们能够满足特殊的应用程序要求和/或SQL Server的一致性。
4.最后要考虑的是检查所有安装的输出,以确保该过程的成功。确保在将SQL Server发布到您的环境之前验证输出。
sql server 2005安装图:
1.主菜单——只要将光盘装入DVD驱动器,就会出现以下屏幕。
若要安装SQL Server 2005实例,请在安装标题下选择“服务器组件、工具、联机丛书和演示”等选项。
2.最终用户许可协议选中最终用户许可协议(EULA),然后选择“我接受许可条款和条件”框。
接受协议后,您可以激活“下一步”按钮。按此按钮继续。
3.安装的先决条件确定先决条件后,单击“下一步”按钮。
4.欢迎单击“下一步”按钮开始安装过程。
5.系统配置检查——安装一个应用,需要检查服务器上的15个组件,判断成败。
如有必要,选中按钮右侧的报告选项。单击“下一步”按钮继续。
6.安装进度条显示安装过程的状态。不需要任何操作。
选择SQL Server安装组件
7.注册信息输入您的姓名和公司以继续安装SQL Server。
单击“下一步”按钮继续。
8.安装组件选中“SQL Server数据库服务”复选框
单击右侧的“高级”按钮继续下一步。
9.功能选择验证是否选择了所有数据库服务选项。
如果未选择某个选项,它会显示为一个红色叉号。右键单击该功能并选择安装选项。
单击“下一步”按钮继续。
10.安装环境如果可用,现有环境将列出应用程序、翻译、版本和语言。
单击“确定”按钮继续。
11.环境名称选择环境的类型。的默认环境名称是服务器的名称,例如Server1。命令环境是可以以服务器名格式安装在计算机上的许多环境之一,例如Server1Inst1。
* * *注意* * *-只能创建一个默认环境,但可以创建多个命名环境。
单击“下一步”按钮继续。
12.服务帐户指定数据库服务Windows服务的帐户。它可以是内置帐户,如本地系统或网络服务。第二个选项是使用该域的用户名和密码。
单击“下一步”按钮继续。
13.认证模式配置单一窗口的默认认证或混合认证模式的认证,并输入系统管理员的密码。
单击“下一步”按钮继续。
14.调整和设置ndash
点击 'Next'按钮继续
15、点击“安装”并检查你的总结日志
准备安装– 检查安装的项目。点击“安装”按钮继续
16、安装进度 – 检查过程中每个步骤的状态。安装结束后,点击'Next' 按钮继续
17、完成微软SQL Server 2005 的安装 – 检查总结日志并点击 'finish' 按钮结束安装过程。
18、一旦SQL Server 2005环境安装完成,下一个步骤就应该是安装最新的服务包,下面列出的步骤是为了完成SQL Server 2005 Service Pack 1的安装。
下载 –参考这个 URL下载SQL Server 2005 Service Pack 1.<>Service Pack 1
打开文件– 点击 'Run' 按钮运行文件。
19、解压缩文件 – 文件会解压缩到临时文件架中。
20、欢迎界面 – 服务包会升级列表中的各项特性。点击 'Next' 按钮继续。
21、终端用户许可协议– 查看终端用户许可协议(EULA) ,选择 'I accept the licensing terms and conditions' 复选框来完成操作。接受复选框会激活 'Next' 按钮,点击这个按钮继续。
22、选择特性– 通过点击复选框来选择你想要更新的特性。
点击 'Next' 按钮继续
23、认证模式 – 为所有的环境和服务选择认证模式为Windows ,或者 SQL Server 模式,或者为特定的环境建立认证
点击 'Next' 按钮继续
24、准备好安装- 点击'Install' 按钮开始安装服务包
25、安装进度 – 完成的时候检查一下安装的状态。
点击 'Next'按钮继续
26、安装完成 – 检查每个安装的状态,确保状态为“成功”
点击 '查看日志文件' 按钮来查看安装状态的详细信息。
27、日志文件 – 查看日志文件,了解安装的详细步骤和输出。
关闭文件,返回先前的屏幕,结束安装过程,点击'结束'按钮。
本文讲解到此结束,希望对大家有所帮助。
标签:
